Quick Tip: How to use the Apple TV remote to control a sprite in your TVOS Apps
How to use the Apple TV remote to control a sprite in your TVOS Apps
Since my Apple TV Developer kit arrived one week ago I had plenty of time to try certain things. I will blog about some of my prototypes in the next days.
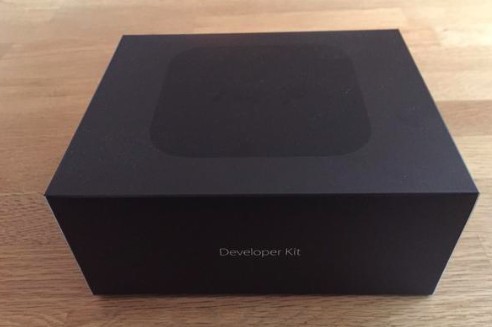
Today I’ll will focus again on the remote control. It provides, especially in combination with SpriteKit, a simple and very natural way to control a sprite on the screen. For a natural sprite movement the approach of my todays post is much better, the my article about gesture recognition on the AppleTV.
Let’s start…
1. Download the XCode 7.1 Beta from the Apple Developer Portal:
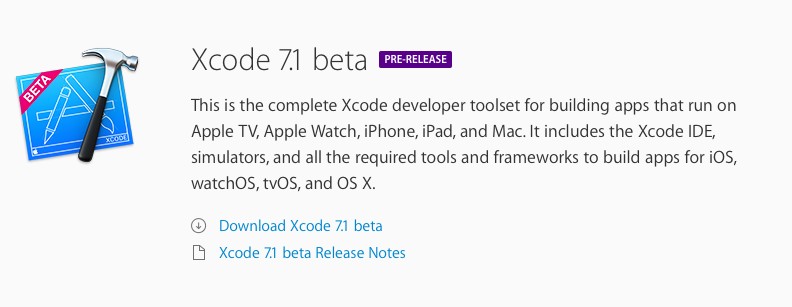
2. Create a new project:
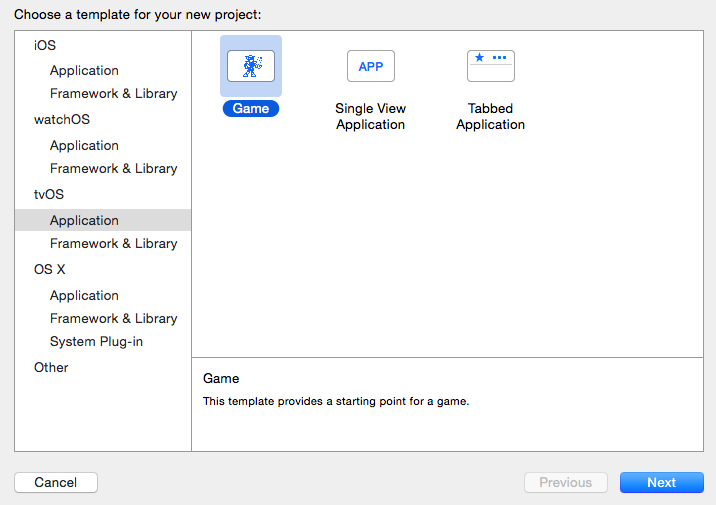
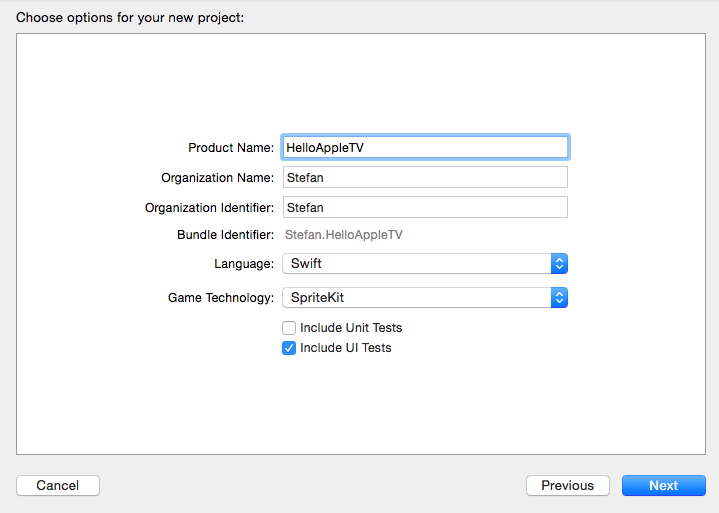
3. Open GameViewController.swift
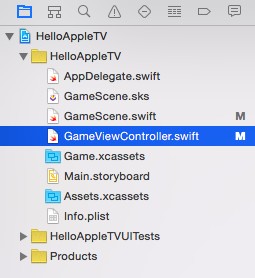
Change the scale mode from in viewDidLoad from
scene.scaleMode = .AspectFill
to
scene.scaleMode = .ResizeFill
4. Open GameScene.swift
Override the didMoveToView method with this snippet to create a sprite in the middle of the screen:
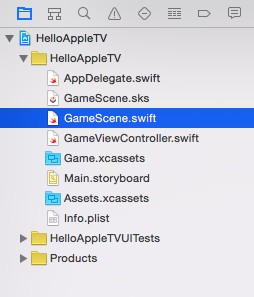
// Global property to store the sprite object
let sprite = SKSpriteNode(imageNamed:"Spaceship")
override func didMoveToView(view: SKView) {
sprite.yScale = 0.2
sprite.xScale = 0.2
sprite.position = CGPoint(x:CGRectGetMidX(self.frame), y:CGRectGetMidY(self.frame))
self.addChild(sprite)
}
5. Add the code to handle the sprite movement
Replace the touchesBegan method with this snippet to persist the initial touch position:
// Persist the initial touch position of the remote
var touchPositionX: CGFloat = 0.0
var touchPositionY: CGFloat = 0.0
override func touchesBegan(touches: Set<UITouch>, withEvent event: UIEvent?) {
for touch in touches {
touchPositionX = touch.locationInNode(self).x
touchPositionY = touch.locationInNode(self).y
}
}
The touchedMoved method implements the logic to move the sprite on the screen:
override func touchesMoved(touches: Set<UITouch>, withEvent event: UIEvent?) {
for touch in touches {
let location = touch.locationInNode(self)
if touchPositionX != 0.0 && touchPositionY != 0.0 {
// Calculate the movement on the remote
let deltaX = touchPositionX \- location.x
let deltaY = touchPositionY \- location.y
// Calculate the new Sprite position
var x = sprite.position.x \- deltaX
var y = sprite.position.y \- deltaY
// Check if the sprite will leave the screen
if x < 0 {
x = 0
} else if x > self.frame.width {
x = self.frame.width
}
if y < 0 {
y = 0
} else if y > self.frame.height {
y = self.frame.height
}
// Move the sprite
sprite.position = CGPoint(x: x, y: y)
}
// Persist latest touch position
touchPositionY = location.y
touchPositionX = location.x
}
}
6. Now let’s move the sprite around and start the App
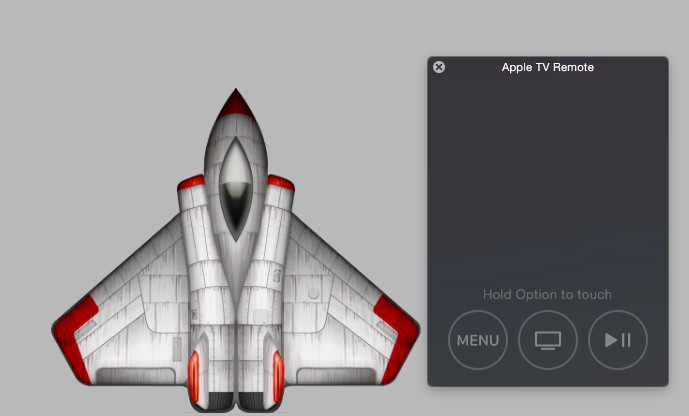
If you try this in the Simulator you have to press the option key (alt) on you Mac keyboard and move the mouse around on the touch area of the remote control window. No mouse clicks!!!
That’s all for today.
Cheers,
Stefan