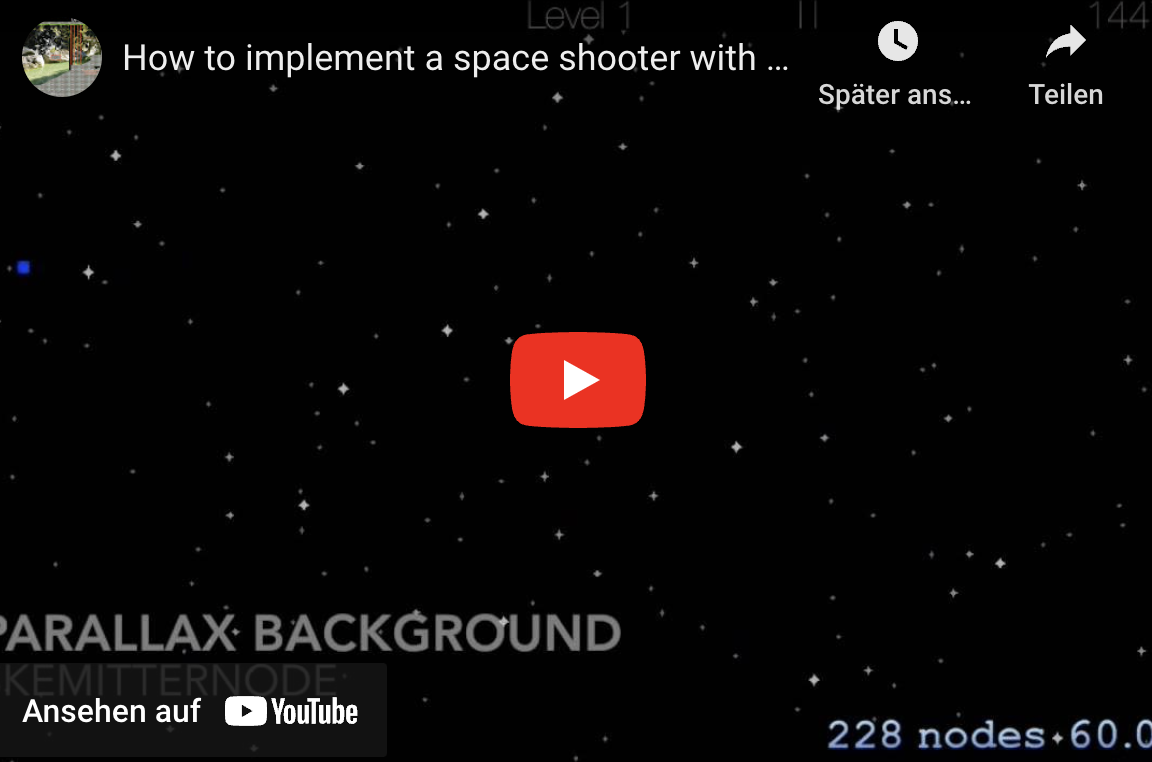iAd Integration
How to implement a space shooter with SpriteKit and SWIFT - Part 7
Adding iAd Integration:
Tutorial Overview: How to implement a space shooter with SpriteKit and SWIFT
- Part 1: Initial project setup, sprite creation and movement using SKAction and SKConstraint
- Part 2: Adding enemies, bullets and shooting with SKAction and SKConstraint
- Part 3: Adding a HUD with SKLabelNode and SKSpriteNode
- Part 4: Adding basic game logic and collision detection
- Part 5: Adding particles and sound
- Part 6: GameCenter integration
- Part 7: iAd integration
- Part 8: In-App Purchases
Welcome to part 7 of my swift programming tutorial. In the previous parts we’ve created sprites, added movement, enemies with a follow behaviour, bullets & shooting, a HUD, collision detection, sound & particle effects and a global leaderboard using Game Center. Today I’ll show how to integrate the Apple Advertising Framework iAD :
- Enable iAd in iTunesConnect
- Add a Banner Ad (at the bottom of the screen)
- Add a Fullscreen Ad (after game over)
Let’s start:
1. Enable iAD support in iTunes Connect
You need a paid Apple Developer Account to execute the next steps.
Open iTunes Connect and navigate to the Agreements, Tax and Banking section:
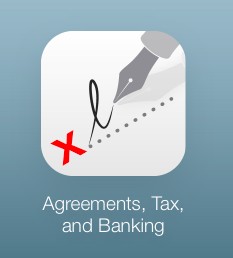
Request an iAd Agreement:
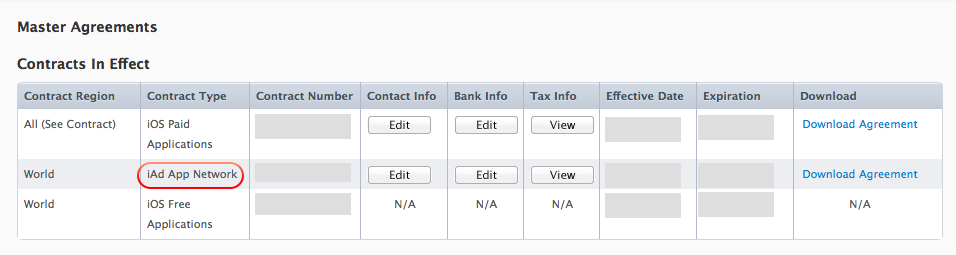
2. Add a Banner Ad
In this section I’ll show how to add a banner add at the bottom of the screen. As a starting point you can download the code from part 6 here.
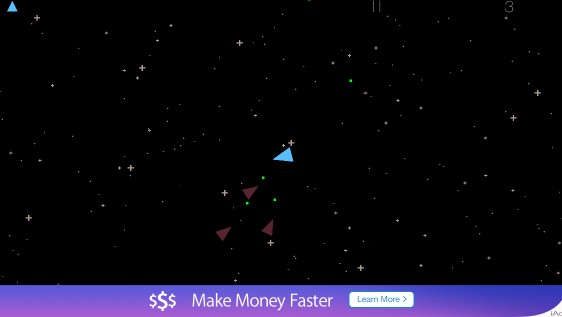
Import the iAd framework and implement the ADBannerViewDelegate **protocol:
import iAd
class GameViewController: UIViewController, ADBannerViewDelegate, GKGameCenterControllerDelegate, GameSceneDelegate {
Add two properties to GameViewController to keep a reference to the banner object and the visibility state:
// Properties for Banner Ad
var iAdBanner = ADBannerView()
var bannerVisible = false
Add the code to initialise the banner at the end of viewDidAppear:
override func viewDidAppear(animated: Bool) {
super.viewDidAppear(animated)
...
// Prepare banner Ad
iAdBanner.frame = CGRectMake(0, self.view.frame.size.height, self.view.frame.width, 50)
iAdBanner.delegate = self
bannerVisible = false
}
Implement the protocol method bannerViewDidLoadAd to move the banner on the screen, if an ad is loaded:
// Show banner, if Ad is successfully loaded.
func bannerViewDidLoadAd(banner: ADBannerView!) {
if(bannerVisible == false) {
// Add banner Ad to the view
if(iAdBanner.superview == nil) {
self.view.addSubview(iAdBanner)
}
// Move banner into visible screen frame:
UIView.beginAnimations("iAdBannerShow", context: nil)
banner.frame = CGRectOffset(banner.frame, 0, -banner.frame.size.height)
UIView.commitAnimations()
bannerVisible = true
}
}
Implement the protocol method bannerView to remove the banner from screen, if an ad is not available: **
// Hide banner, if Ad is not loaded.
func bannerView(banner: ADBannerView!, didFailToReceiveAdWithError error: NSError!) {
if(bannerVisible == true) {
// Move banner below screen frame:
UIView.beginAnimations("iAdBannerHide", context: nil)
banner.frame = CGRectOffset(banner.frame, 0, banner.frame.size.height)
UIView.commitAnimations()
bannerVisible = false
}
}
3. Add a Fullscreen Ad
Add this code to prepare a Fullscreen Ad at the end of viewDidAppear: **
override func viewDidAppear(animated: Bool) {
super.viewDidAppear(animated)
...
// Prepare fullscreen Ad
UIViewController.prepareInterstitialAds()
}
Add a new method openAds to show a Action Sheet where the player can chose to open the Ad or play again:
// Open a fullscreen Ad
func openAds(sender: AnyObject) {
// Create an alert
var alert = UIAlertController(title: "", message: "Play again?", preferredStyle: UIAlertControllerStyle.Alert)
// Play again option
alert.addAction(UIAlertAction(title: "Yes", style: UIAlertActionStyle.Default) { _ in
self.scene!.gameOver = false
})
// Show fullscreen Ad option
alert.addAction(UIAlertAction(title: "Watch Ad", style: UIAlertActionStyle.Default) { _ in
self.interstitialPresentationPolicy = ADInterstitialPresentationPolicy.Manual
self.requestInterstitialAdPresentation()
self.scene!.gameOver = false
})
self.presentViewController(alert, animated: true, completion: nil)
}
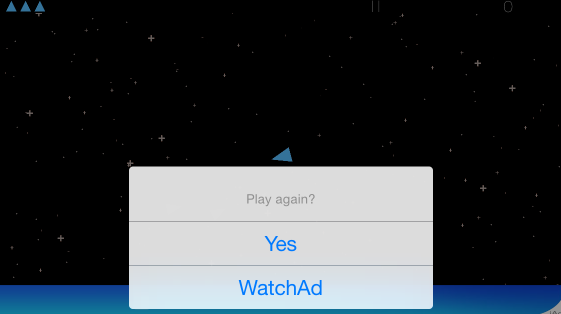
**Add the call of the action sheet method in gameOver and gameCenterViewControllerDidFinish **
// Show game center leaderboard
func gameOver() {
...
// Show leaderboard
if GKLocalPlayer.localPlayer().authenticated == true {
self.presentViewController(gcViewController, animated: true, completion: {
})
} else {
// Show fullscreen Ad
self.openAds(self)
}
}
// Continue the game after GameCenter is closed
func gameCenterViewControllerDidFinish(gameCenterViewController: GKGameCenterViewController!) {
gameCenterViewController.dismissViewControllerAnimated(true, completion: nil)
// Show fullscreen Ad
openAds(self)
}
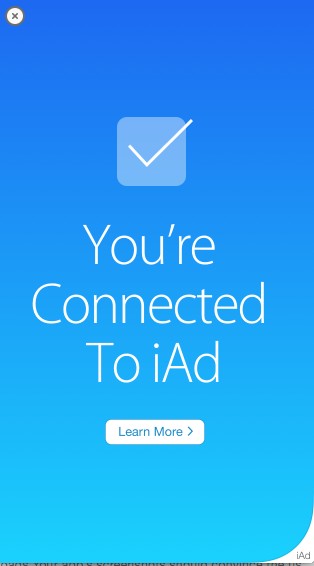
That’s all for today. You can download the code from GitHub: Part 7 or the latest version.
I’ve submitted this version to the Apple AppStore. In one of my next posts I’ll show how to implement social media integration. If you want to get an idea what is coming:
A more sophisticated game based on this tutorial series is available in the AppStore:
Cheers,
Stefan